Windows 10標準機能の便利なタッチパッドジェスチャーを使いたいが、富士通のノートPCでは使えない。どうしても使いたいから調べて行なった手順を載せておく。
当記事を参考にドライバをインストールする場合は自己責任でお願いします。
※ 2018/02/23 Creators Update(version 1703)、Fall Creators Update(version 1709)で動作を確認。
※ 2018/10/04 再投稿 April 2018 Update (version 1803)で動作を確認。
※ 2019/05/23 追記 October 2018 Update (version 1809)で動作確認。
※ 2019/07/08 追記 May 2019 Update (version 1903)で動作確認。
やりたいこと
タイトルどおり。高精度タッチパッド非搭載ノートPCでWindows10標準機能のタッチパッドジェスチャを使いたい。
高精度タッチパッドを搭載していない場合、iMacやMacBookのトラックパッドのようなWindows標準の3本指ジェスチャーなどが使えない。
↓これ使いたい。

ドライバを入れ替えなくても、AutoHotKeyで同等の機能を設定可能。また、レジストリの仮想キーコードを0x33115b25, 0x33115b27とかに書き換えても同等の機能を得ることができる。
やったこと
仮想デスクトップ切替時に瞬時に切り替わるのではなく、Macみたいに指の動きに合わせて仮想デスクトップが切り替わるようにしたい。富士通製ノートPC用のSynapticsタッチパッドドライバをLenovo製ノートPC用Synapticsタッチパッドドライバに入れ替える。その他の細かい設定。
※ 2018.02.23 自分の環境では右クリックボタンが効かなくなった。使用頻度の低い右クリックボタンを犠牲にしてドライバを入れ替えることにした。←頑張れば犠牲にしなくて済むと思う。犠牲になったボタンのかわりに「2本指タップで右クリック」の設定をした。
※ 2018.10.04 なぜかApril 2018 Updateを適用後に再インストールしたところ右クリックボタンが復活した。
手順
- 環境の確認。
- ドライバのダウンロード
- ダウンロードしたドライバのインストール
- 細かい設定
※ちなみに『how to enable precision touchpad』とかで検索をすると、この記事でやろうとしてることについての英語の記事がたくさん出てくる。
環境
自分のPCの環境は以下のようになる。
| 環境 | |
|---|---|
| PC | 富士通 LIFEBOOK SH90/X |
| OS | Windows10 Pro 64bit version 1803 |
| タッチパッド | Synaptics製 マルチタッチ対応 |
Windows10 Home, Proどちらでも大丈夫だと思う。非高精度であっても、マルチタッチ対応タッチパッドでないと動作しない。
動作確認ができたバージョン
- Creators Update (version 1703)
- Fall Creators Update (version 1709)
- April 2018 Update (version1803)
- May 2019 Update (version 1903)
ドライバのダウンロード
Synapticsタッチパッドドライバをダウンロードする。 直接ダウンロード → Synapticsタッチパッドドライバ(lenovo)
または、以下のWebサイト内のリンクからドライバをダウンロードする。英語ではあるが、ドライバのインストール方法も書いてある。 www.windowscentral.com www.howtogeek.com
ドライバのインストール
[1]スタートメニューを右クリックしてメニューを表示し、デバイスマネージャーを起動する。

[2]タッチパッドを選択する。コンテキストメニュー内のドライバの更新をクリックする。

[3]開いたウィンドウの『コンピュータを参照してドライバーソフトウェアを検索』を選択する。
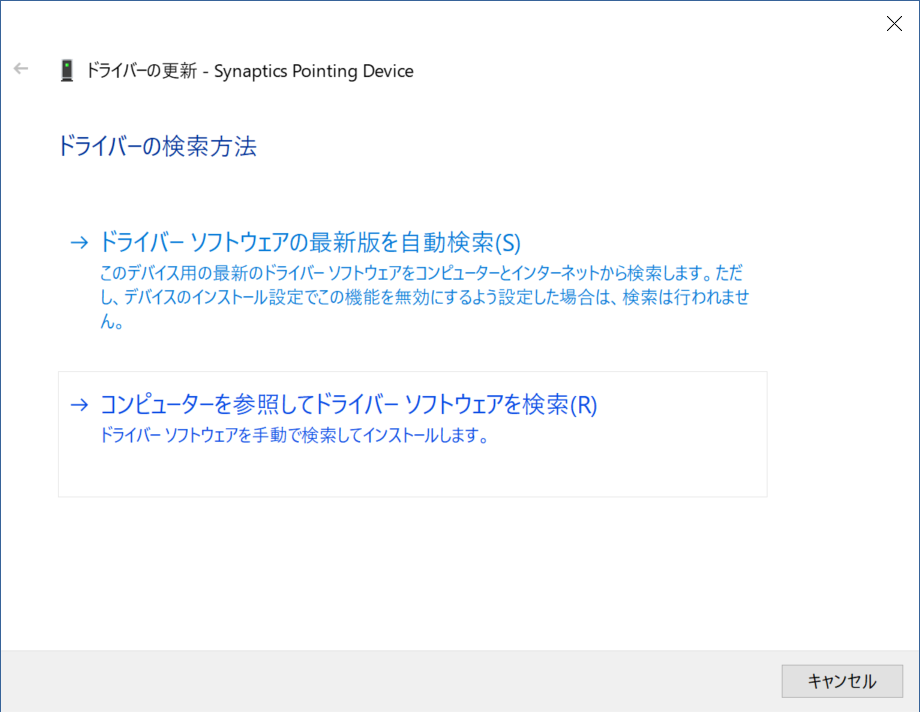
[4]ウィンドウ内の『コンピュータ上の利用可能なドライバーの一覧から選択します』を選択する。
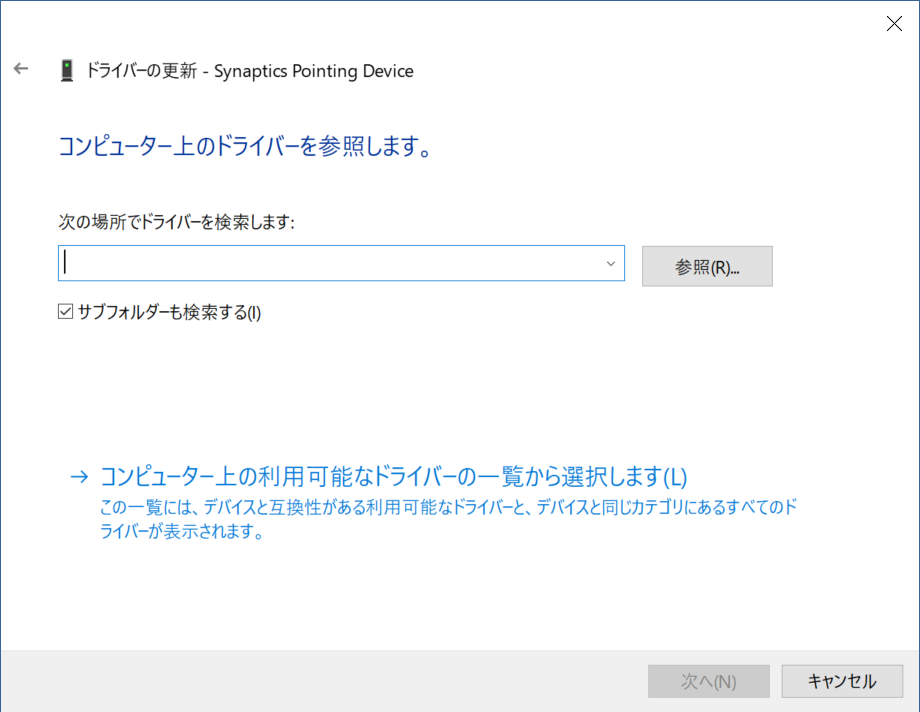
[5]右下の『ディスク使用』をクリックする。

[6]『参照』ボタンをクリックする。

[7]上記でダウンロードしたファイルを選択し、手順[6]の画面の『OK』を押す。

[8]手順[5]の画面の『次へ』ボタンを押しインストールを行う。
※ April 2018 Updateを適用してある場合、「互換性の確認ができないがインストールをしてもよいか」 みたいな内容のダイアログが表示された。
インストール後
Windowsを再起動させるか、コマンドラインで以下を実行し、タッチパッドドライバの再起動をすればおそらく反映される。
taskkill /f /im "SynTPEnh.exe" start "C:\Program Files\Synaptics\SynTP\SynTPEnh.exe"
細かい設定
ページをスクロールすると、ポインターの横に以下のような解像度の低いアイコンが表示されるようになった。

邪魔なので、レジストリに新たにキーを追加して非表示にする。コマンドまたはレジストリエディタでレジストリを変更する。
コマンドでレジストリを変更
コマンドプロンプトを管理者として実行し、以下のコマンドを実行する。
reg add "HKEY_LOCAL_MACHINE\SOFTWARE\Synaptics\SynTPEnh" /v "UseScrollCursor" /t REG_DWORD /d 0 /f
レジストリエディタで変更
HKEY_LOCAL_MACHINE\SOFTWARE\Synaptics\SynTPEnh
SynTPEnh を右クリックし、コンテキストメニューの 新規(N) > DWORD(32ビット)値(D) で新たにキーを追加する。追加したキー名は UseScrollCursor とする。値は初期値のままにする。
| キー名 | 種類 | データ |
|---|---|---|
| UseScrollCursor | REG_DWORD | 0x00000000 (0) |
問題点
富士通のノートPCには、デフォルトで3本指ジェスチャに音量調整機能が設定されている。個人的にはいらない機能であるが、この機能には無効化する設定がなく、有効化したWindows標準のジェスチャーと2重で動作することになるため表示の無効化をした。ただし、音量変更の動作はする。
ページ冒頭の画像のように、3本指ジェスチャの上方向は音量が上がるため、動作は「何もしない」に設定してある。個人的には全画面とか、タスクビューを割り当てたいが、静かな中で音がなっていも嫌なので設定しない。